<< 3.5 Image Window Options>>
The Image window displays the image that you scan or load. Some local options are provided from this Window. Following is a description of each.
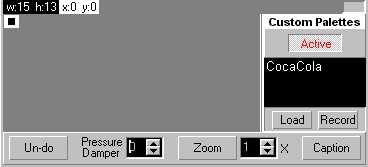
Un-do
Click on the "Un-do" button to quickly revert to an image state prior to carrying out the last colouring operation. For this to work, the "Un-do Enabled" check-box must be in the "Checked" state. Enabling the "Un-do" feature adds a slight overhead on colouring speed and memory requirement. If you do not intend using this feature, leave the check-box "Unchecked".
Pressure Damper
Provides a way to 'soften the touch' compared with the default behaviour of BlackMagic palettes. Value of '0' means no change. Values of 1 - 5 (negative) each provide increasingly softer tones. This can be useful to 'layer' palettes on top of each other, or implement smooth transitions between different 'palette' regions of the image.
Zoom [ *BE + ]
Click to Zoom in or out of the image, or a selection made using the "Select" tool. The 'Zoom factor' (number of times the image is scaled up/ down) is specified in the adjacent edit box labeled "X". Negative values for the Zoom factor imply a scale-down (Zoom out), while positive values correspond to scale-up (Zoom in). This tool facilitates colourizing very small areas with more precision (Zoomed-in), or in colourizing very large areas while interacting with a scaled-down version of the corresponding area (Zoomed-out).
Caption [ *PE ]
Clicking on this button brings up a dialog that lets you input text for the caption, and select text characteristics such as font, colour, etc. The caption is rendered to fit into a bounding rectangle if one has previously drawn with the "Select" tool.
Dynamic Status Displays
The Image Window's top panel provides 4 sets of information displays; these are:
![]() : Displays the Width (w) and the Height (h) of the current image.
: Displays the Width (w) and the Height (h) of the current image.
![]() : Displays the current coordinates (x and y axis) of the cursor location on the image.
: Displays the current coordinates (x and y axis) of the cursor location on the image.
![]() : Displays the R:G:B components of the colour at current cursor location on the image.
: Displays the R:G:B components of the colour at current cursor location on the image.
![]() : Displays the actual colour at the current cursor location on the image.
: Displays the actual colour at the current cursor location on the image.
Custom Palettes [ *PE ]
Discussion
The Custom Palettes feature in the Professional Edition allows you to create your own derivative colour palettes, and save these for later use. Custom Palettes are created as variations on the standard TimeBrush RLC Neural Net palettes, through controls available on the "Tuning & Effects" panel.
By default, Custom Palettes are stored in the "palettes" folder within the BlackMagic folder; all Custom Palettes in this folder are automatically loaded whenever an image is loaded into BlackMagic - these appear in the Custom Palette list in the Image window. You may manually load/ save palettes from/ to alternate folders by using the "Load" and "Record" buttons on the Image window.
When you first load an image, Custom Palettes are "In-active" (even though these may be listed in the Custom Palette list). To activate this feature, Click on the corresponding button (marked 'In-active') - this will change the button caption to "Active". You may then select the Custom Palette you wish to use by Clicking on the corresponding entry (selecting) in the Custom Palette list.
To in-activate the feature, Click on the "Active" button on the Custom Palettes panel (Image window).
When a Custom Palette is selected (and the feature is "Active"), all controls on the "Tuning & Effects" panel assume their recorded settings; so does the "Pressure Damper" control on the Image window. These controls, along with a specific base hue/ Neural Net palette in the "Colour/ Palette Selection" menu, together determine the characteristics of a Custom Palette.
A sample custom palette is provided in the "palettes" folder ("Coca-Cola.bcp") as a try-out. You may create any number of unique palettes you desire, and store each for later use as a "bcp" file (for "BlackMagic Custom Palette"). Following is a description of controls specific to managing Custom Palettes - please also consult reference section pertaining to related controls and options [above and sections 3.3 - 3.4].
Active/ In-active Button
Click on this button to toggle the state of Custom Palettes between "Active" and "In-active".
Custom Palette List
Click on an item within this list to select the corresponding Custom Palette [note: the Custom Palette state must be "Active" for the selected palette to become effective].
Load
Brings up a "file load" dialog that allows loading of Custom Palettes from stored "bcp" files.
Record
Brings up a "file save" dialog to allow saving of current selections as a custom palette to a "bcp" file; the saved palette is also loaded into the Custom Palettes list. Using descriptive names in the first part of the file name is recommended - this is the name that will show-up within the Custom Palette list. A successful save will record the combination of following items as a Custom Palette:
Currently selected base hue or the Neural Net palette [selected from the Colour/ Palette selection menu];
Current state of all controls on the "Tuning & Effects" panel;
Current value of the "Pressure Damper" control [see above].
Tip: You can create and save Custom Palettes as ".bcp" files, then share these with other "BlackMagic Profession Edition" users - may be even sell these as share-ware files to other Professional/ Business users of the software, or exchange with other Custom Palettes.
www.NEURALTEK™.com
NeuralTek, BlackMagic, TimeBrush, TimeBrush RLC/ Real Life Colour are registered/ unregistered trademarks/ names of NeuralTek and TimeBrush Pty. Ltd. [ACN 064 583 633].
All other trademarks/ names are the property of their respective owners.
Content Copyright NeuralTek, and subject to change without notice - All Rights Reserved.